Handleiding versie 5
In deze handleiding lees je over de veranderingen in de meest gebruikte functies van reserveren.
Algemeen
In versie 5 is het reserveren van deelauto’s via de website vereenvoudigd. Je hebt als gebruiker meer inzicht in je gebruikskosten en je saldo. Je kunt meer zelf achteraf aanpassen én je kunt zelf je saldo verhogen.
Je kunt de website op je PC, laptop en tablet blijven gebruiken, maar gebruik vooral je mobiel om tijdens een rit meteen de km standen en declaraties in te voeren, je reservering in te korten of te verlengen óf -indien noodzakelijk- je rit te annuleren.
Het gebruik van een PC, laptop of tablet is aan te raden als je achteraf reserveringen, ritten, declaraties, saldo en andere overzichten wilt bekijken of aanpassingen wilt doen.
In versie 5 van ons auto deelplatform proberen we daarom vooral het reserveren gebruikersvriendelijker te maken.
Reserveren van een auto
Op de nieuwe website verschijnt nu een nieuwe pagina als je inlogt. In Scherm 1: ‘Beschikbaarheid’ zie je hier een voorbeeld van.
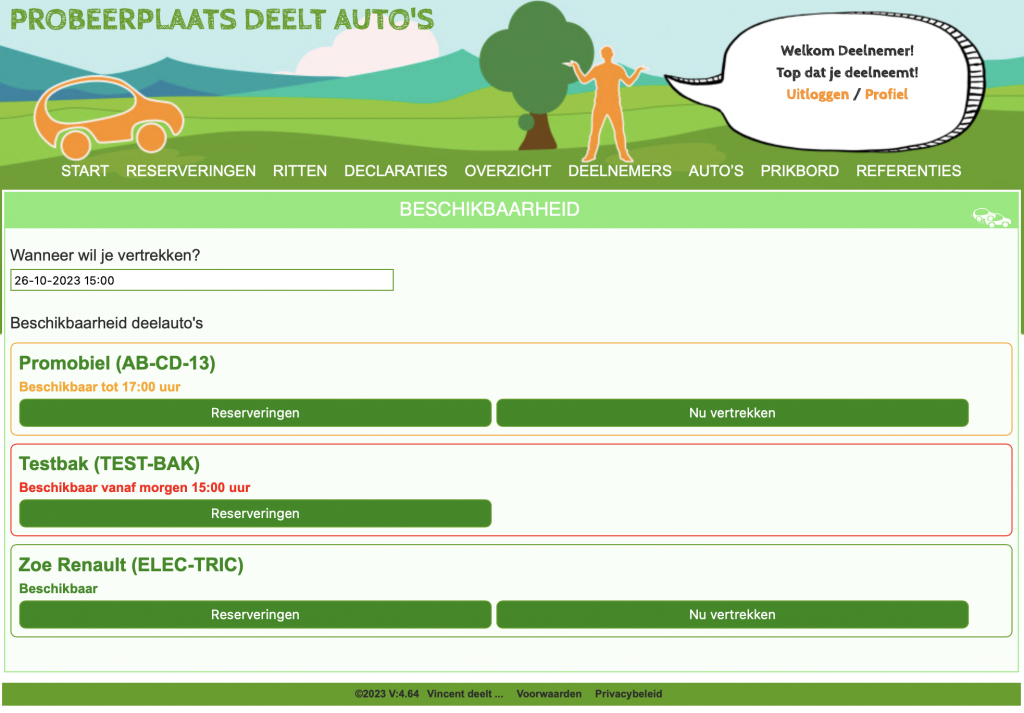
Hier zie meteen tot- of vanaf wanneer de deelauto’s beschikbaar zijn.
Nu vertrekken
Stel je wilt nu meteen weg. Je loopt naar de auto en stapt in. Je zet de auto op contact en pakt je mobiel (of tablet/laptop). Je gaat naar de website, logt in en klikt op ‘Nu vertrekken’ onder de auto waar je bent ingestapt op Scherm 1 (lees evt de volgende paragraaf Nu vertrekken).
Reserveren
Meestal wil je de auto voor een later tijdstip reserveren, dus vul je bovenaan Scherm 1 de gewenste vertrekdatum in. Ook dan zie je welke auto’s beschikbaar zijn en eventueel tot of vanaf wanneer je ze kunt reserveren. De knop ‘Nu vertrekken’ is veranderd in ‘’Reserveren’.
Hiervan is een voorbeeld weergegeven in Scherm 2: ‘Beschikbaarheid’.
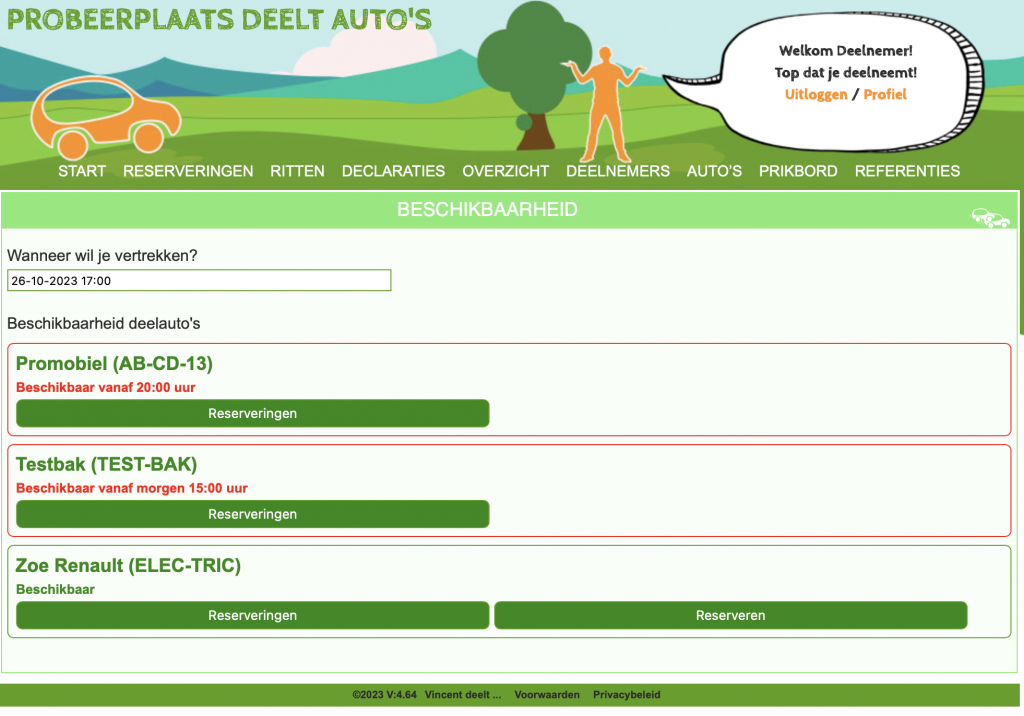
Als je nu op ‘Reserveren’ klikt, verschijnt een dialoog als in Scherm 3: ‘Reserveren’.
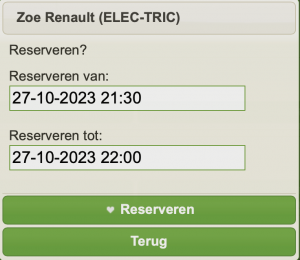
Hierin geef je aan vanaf en tot wanneer je de auto wilt reserveren. Vervolgens klik je op ‘Reserveren’ en je reservering is geplaatst.
Reserveringen
Op Scherm 1 kun je ook van iedere auto een overzicht van aanstaande reserveringen bekijken door op ‘Reserveringen’ te klikken. Dit is ten opzichte van versie 4 nauwelijks veranderd.
Aanstaande reservering
Ben je ingelogd en start je reservering binnen een half uur?
Dan verschijnt volgende dialoog (Scherm 4: ‘Reservering aanstaande’) met de bijbehorende opties.
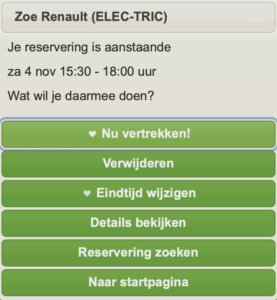
Je kunt de reservering tot 10 minuten voor aanvang nog ‘Verwijderen’ of indien mogelijk eerder vertrekken (tot een half uur voor aanvang) door op ‘Nu vertrekken’ te klikken.
Actieve reservering
Vanaf 10 minuten vóór aanvang van de reservering zie je Scherm 5: ‘Actieve reservering’. Waarschijnlijk zit je al in de auto (of ben je later ingestapt) en wil je vertrekken.
Klik dan op ‘Nu vertrekken’.
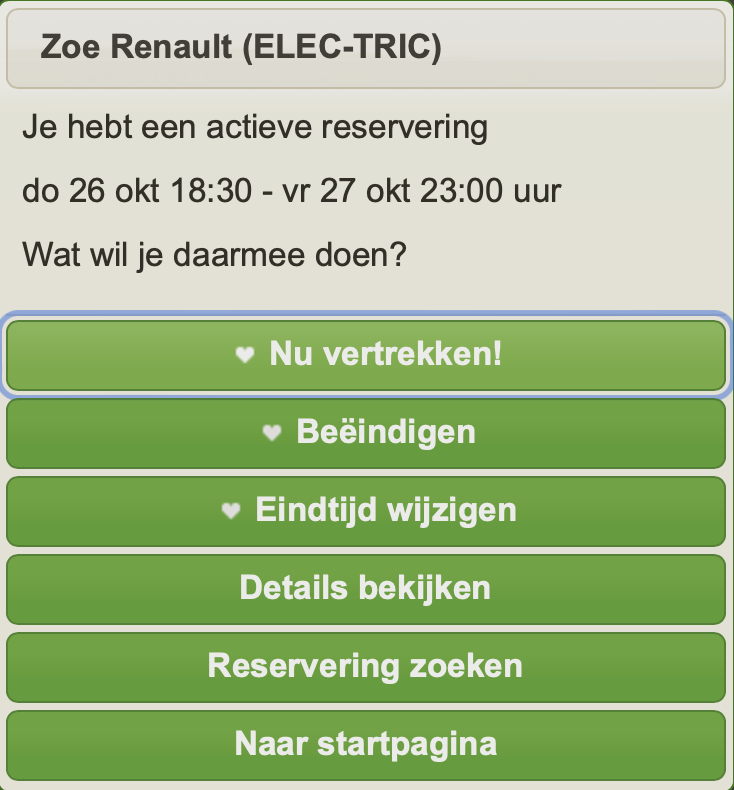
Het kan natuurlijk ook zijn dat de reservering alsnog wilt annuleren, maar dat kan dan niet meer. Je kunt de reservering dan wel beëindigen, maar helaas worden er dan wel kosten in rekening gebracht.
Nu vertrekken
Als je in de auto zit en ‘Nu vertrekken’ klikt in een van de schermen, verschijnt een dialoog als weergegeven in Scherm 6: ‘Nu vertrekken’.
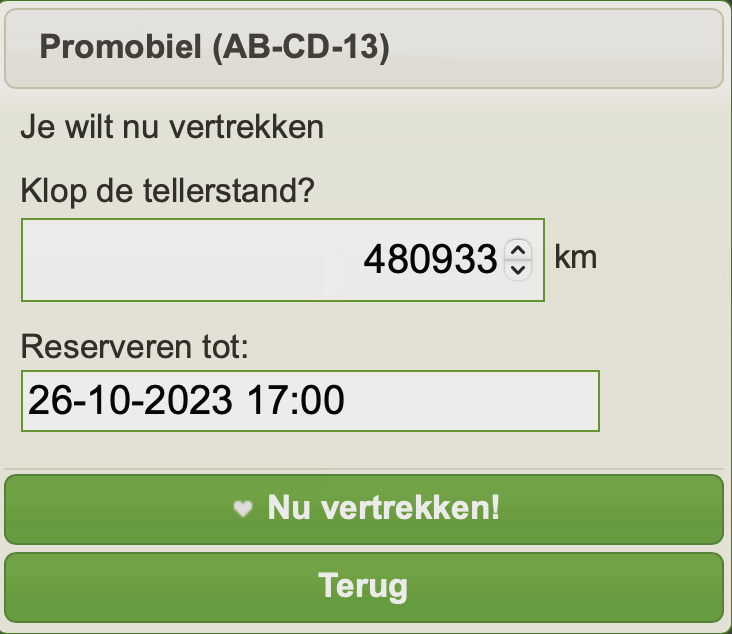
Je controleert de huidige km-stand en past deze indien nodig aan. Ook controleer je de verwachte terugkom tijd bij ‘Reserveren tot’. Die kun je eventueel ook nog aanpassen. Vervolgens klik je nogmaals ‘Nu vertrekken’.
Nu hebt je je rit gestart en totdat de rit beëindigt, wordt een dialoog weergegeven zoals in Scherm 7: ‘Actieve reservering’.
Tankbon declaraties
Als je tijdens de rit inlogt kom je in Scherm 7: ‘Actieve reservering’. Dit scherm kun je ook bereiken door pagina Beschikbaarheid te selecteren.
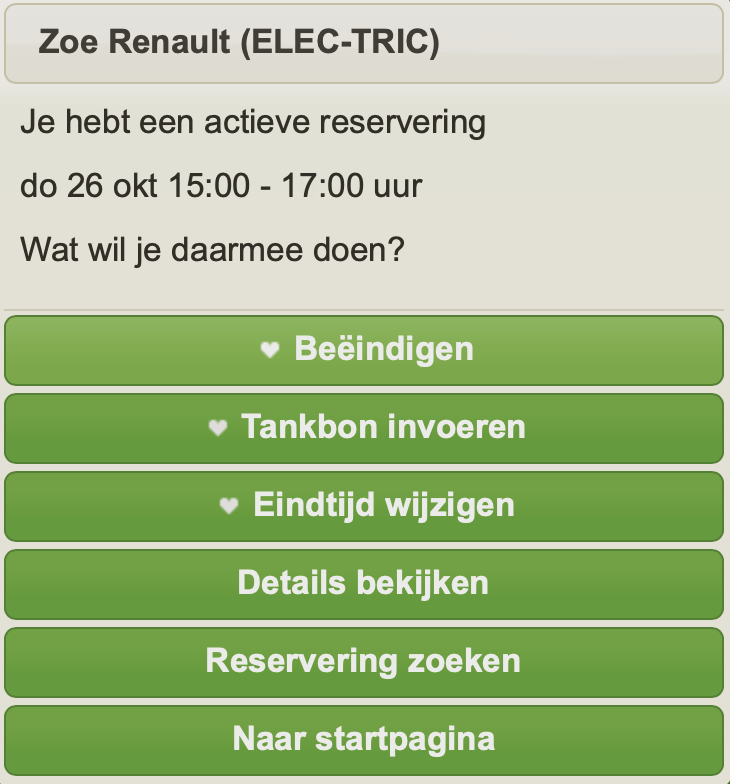
Onderweg kun je tankbonnen of andere declaraties invoeren, maar dat mag natuurlijk ook achteraf (thuis) gebeuren.
Je bent onderweg en je maakt een pitstop om te tanken. Om je tankbon in te voeren log je in en zie je Scherm 7. Hier kies je ‘Tankbon invoeren’ en Scherm 8: ‘Declaraties’ verschijnt.
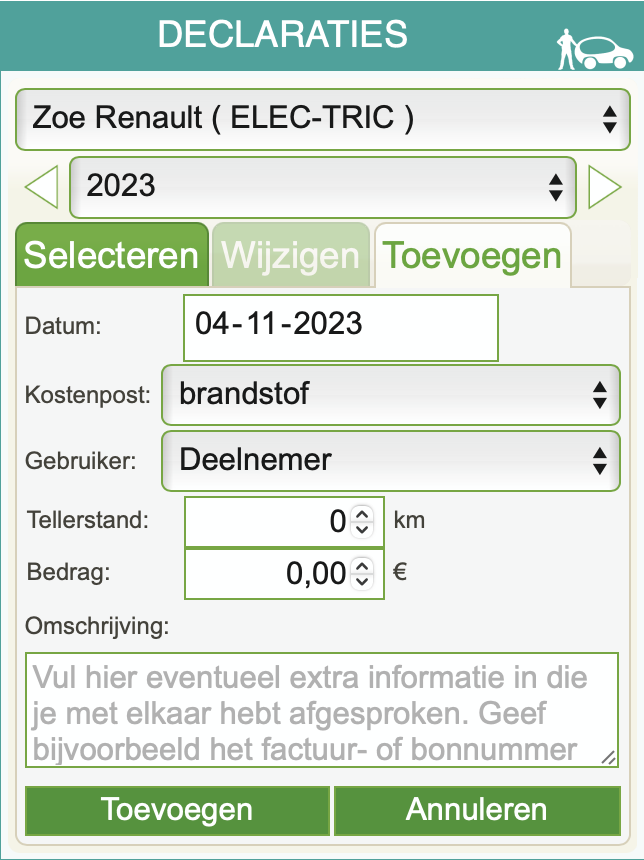
Hier vul je het bedrag en de tellerstand in. Vul vooral ook bij de omschrijving in wat je als deelgroepje hebben afgesproken. Als je dat gedaan hebt, klik je op ‘Toevoegen’ en kun je je rit voortzetten.
Rit beëindigen
Als je tijdens je rit merkt dat je eerder of later terug zult zijn, kun je de reservering inkorten of verlengen via de knop ‘Eindtijd wijzigen’ (zie Scherm 7: ‘Actieve reservering’). Dit is vooral voor de andere deelnemers fijn om te weten.
Als je de auto terugzet op zijn afgesproken plek, klik je op ‘Beëindigen’ in het scherm ‘Actieve reservering’ (zie scherm 7) om je rit te beëindigen. Een dialog als in Scherm 9: ‘Rit beëindigen’ verschijnt.
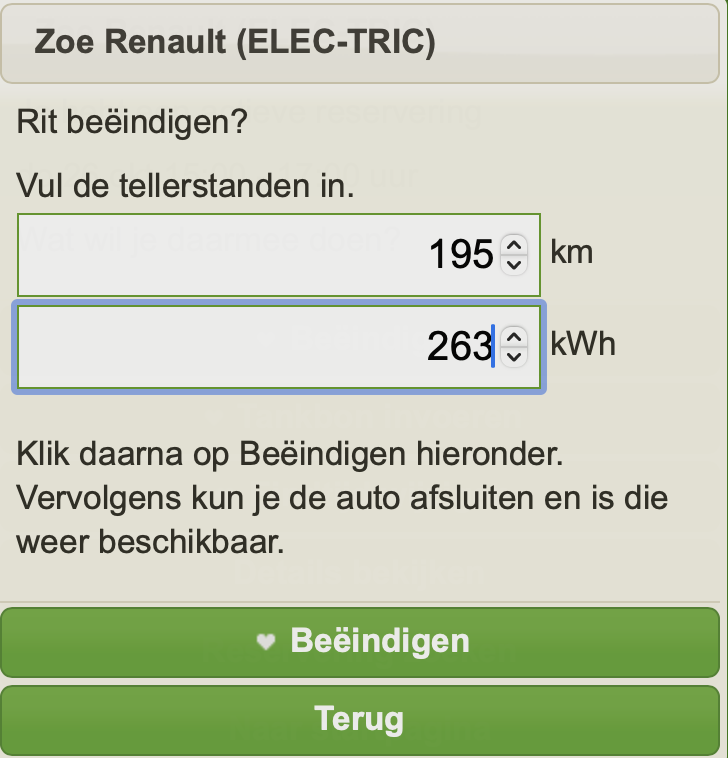
Vul hier de eindstand(en) van de teller(s) in. Een eindtijd hoef je hier niet in te vullen, want wordt automatisch opgeslagen (de tijd van het invullen van scherm 9).
Vervolgens klik je op ‘Beëindigen’.
De website zal nu terugkeren naar Scherm 1: ‘Beschikbaarheid’. Sluit de auto af en hang de sleutel terug in het sleutelkastje. De auto is nu weer beschikbaar voor de volgende rit.
Je saldo vereffenen
Ons autodeel systeem houdt het saldo van alle deelnemers per auto bij. Als je op je PC, laptop of tablet inlogt, kun je je saldo niet alleen bekijken, maar deze vanaf deze versie ook zelf vereffenen of een voorschot betalen. Zie Scherm 10: ‘Overzicht’ (tab Toevoegen).
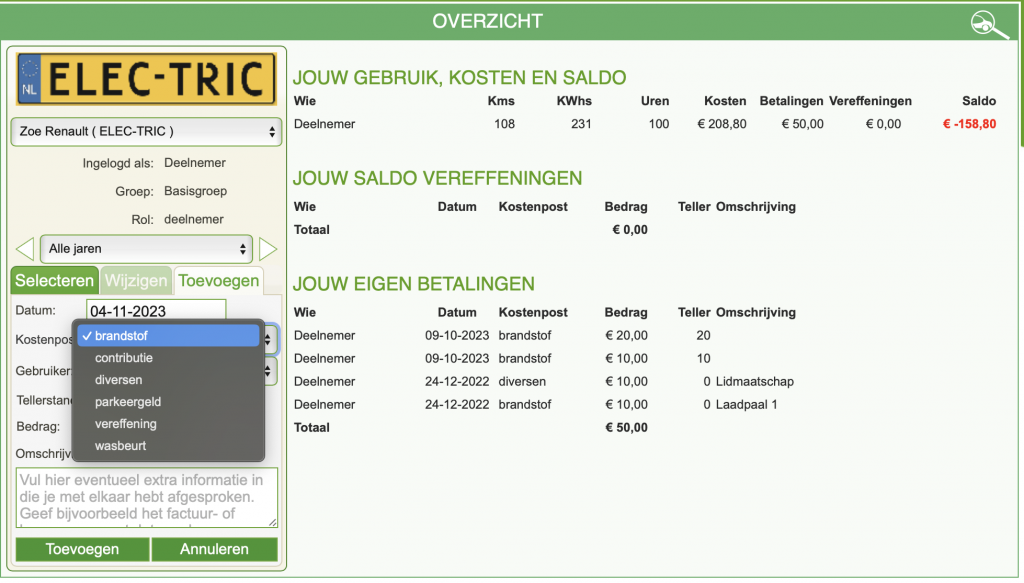
Als kostenpost kies je hier vereffening en vult het bedrag in dat je hebt overgemaakt naar de bankrekening van de auto beheerder (of je betaalt op een ander afgesproken manier). Als je ‘Toevoegen’ klikt, zal - na je bevestiging - je saldo meteen worden aangepast zodat je altijd een actueel saldo ziet.
Zie Scherm 11: ‘Overzicht’ hieronder voor het resultaat als tabblad Wijzigen verschijnt.
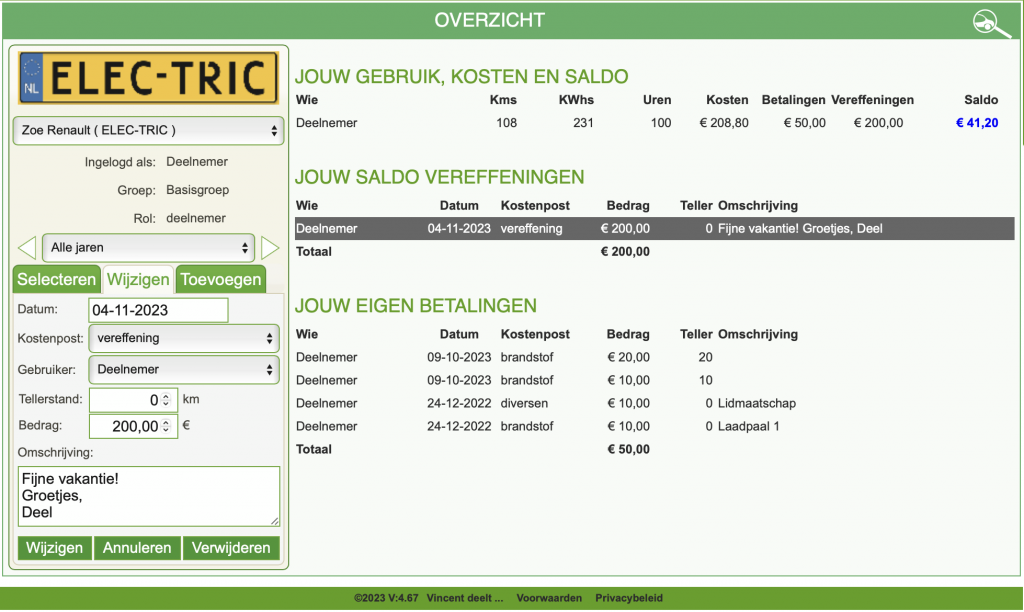
De beheerder van de deelauto krijgt een melding van je vereffening zodat hij dit kan monitoren.
Volgende versies
In volgende versies zal in elk geval het op Scherm 7: ‘Actieve reservering’ de knop ‘Tankbon toevoegen’ niet langer naar Scherm 8: ‘Declaraties’ gaan, maar zal de declaratie meteen bij de reservering kunnen worden opgeslagen. Verder is het de bedoeling dat je foto’s kunt maken en uploaden bij verschillende schermen zoals bijvoorbeeld van de tankbonnetjes en - hopelijk niet te vaak - van schade.
Later zullen er ook een aantal verbeteringen worden doorgevoerd voor de beheerders van auto’s met betrekking periodieke betalingen, contributie, dal-uren tarieven en rapportages.